|
|||||||||||||
|
|||||||||||||
|
カイ2乗分布のExcel教材
■ダウンロード
【注意】教材のマクロを実行できるようにするためには,マクロのブロックを解除する必要があります。ここを参考にしてください。■教材の使い方
- nの値はχ2分布の自由度.1から8の間で変更可能.
- 試行のボタンをクリックすると,D列でχ2分布に従う確率変数の値xを計算し,I列に追加する.
- 試行の繰り返し数:試行ボタンをクリックしたときの試行の繰り返し回数
- H1セルの値は試行回数
- 初期化のボタンをクリックすると,H1セルの値を0にし,I列のデータを削除する.
- 計算値は,χ2分布の密度関数から計算をしている.
- 相対度数は,I列のデータの度数分布(区間間隔1)から求めている.
■教材説明
|
確率変数
は自由度 |
を用いて確率変数
Excel教材の概観を図1に示す.
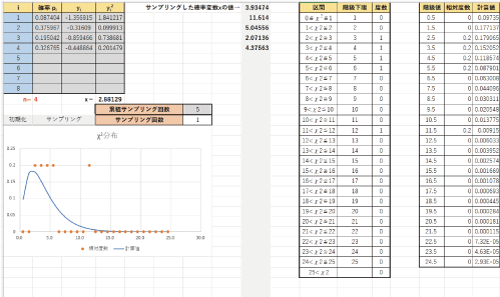
図1 Excel教材の概観 |
図2の1番と2番のセルは,設定値を入力するためのセルである.
1番のセルは
2番のセルは,連続してサンプリングする回数である.
以下に確率変数の実現値を算出する手順を示す.(自由度n=4の場合)
- 3番の4つのセルにExcel関数のRAND()を用いて0から1の間の乱数を計算する.この値は確率密度関数の確率pi(i=1,2,3,4)に相当する.
- Excel関数のNORM.INV(累積確率,平均,標準偏差)を用いて,累積確率piに対応する標準正規分布の確率変数の実現値yi(i=1,2,3,4)を算出する.(4番の4つのセル)
- yiの2乗yi2を計算する.(5番の4つのセル)
- y12+y22+y32+y42の値xを計算する.(6番のセルの値)このxの値が上記
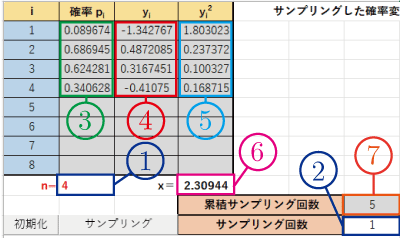
図2 図1の左上拡大 |
サンプリングのボタンを押すとマクロが実行され,xの値が図1中央部の灰色の列に上から順に入力される.図1はサンプリングを5回実行した結果である.サンプリングの実行回数(累積サンプリング回数)は図2の7番のセルに表示される.
2番のセルのサンプリング回数を,例えば100に変更してサンプリングのボタンを押すと一気に100回サンプリングが実行される.
図1の右から2つ目の表は,中央部の灰色の列に入力された確率変数の実現値から度数分布をExcel関数のFREQUENCYを用いて作成したものである.
図1の右端の表は,上記度数分布の表の度数を相対度数に書き換えたもの(この場合区間幅が1なので確率密度に相当する)と確率密度関数から階級値の確率密度を計算したものである.
図1の左下のグラフは上記の相対度数分と確率密度関数の値から作成したグラフである.だいだい色の丸印は階級値に相対度数の値をプロットしたもので,実線は階級値における確率密度関数の値を曲線で結んだものである.
初期化のボタンを押すと,図1中央部の灰色の列のデータと累積サンプリング回数のデータが消去される.
図3は累積サンプリング回数5000回後のグラフである.だいだい色の丸印がが確率密度関数の実線上あるいはその近傍にあり,確率変数
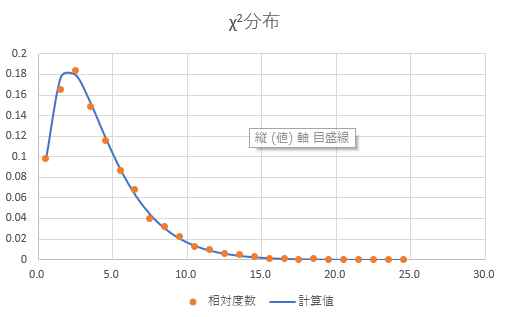
図3 累積サンプリング回数5000回後のグラフ |
ホーム>>カテゴリー分類>>確率分布>>カイ2乗分布>>Excel教材
最終更新日: 2025年4月27日